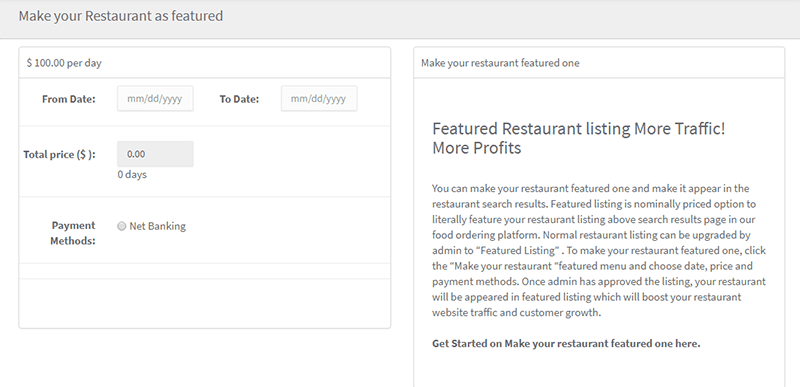Base de conocimientos -
el salpicadero
- Lista general de todos los pedidos realizados en el restaurante.
- El número total de alimentos en un restaurante.
- Pedidos entregados con éxito.
- Representación gráfica de los pedidos realizados en cada mes (Alto / Bajo)
- El número de artículos actualmente activos / inactivos en un restaurante en particular.
- Detalles del pedido sobre el cliente que realizó el pedido, la cantidad y el monto del artículo. (Consulte Gestión de pedidos para obtener más detalles)
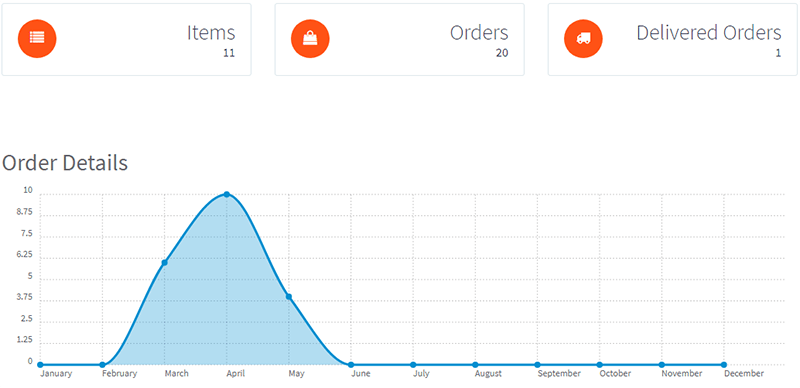
Administrar categoría de artículo
- Lista de categorías agregadas por administrador o comerciante.
- Nombres de categorías proporcionados por el restaurante.
- Agregue una categoría de artículo en el restaurante.
- Descargar lista para referencia en papel.
- Opción de importación para agregar una categoría de su archivo CSV.
Gestionar elecciones
- Lista de opciones adicionales para pedidos que tienen opciones de personalización.
- Opciones agregadas por el comerciante / administrador.
- Solo se pueden editar las opciones agregadas por el comerciante. Haga clic en para editar las opciones agregadas por el comerciante.
- Haga clic en Agregar opción si el comerciante desea agregar opciones adicionales.
- Importe / descargue la lista de opciones como referencia.
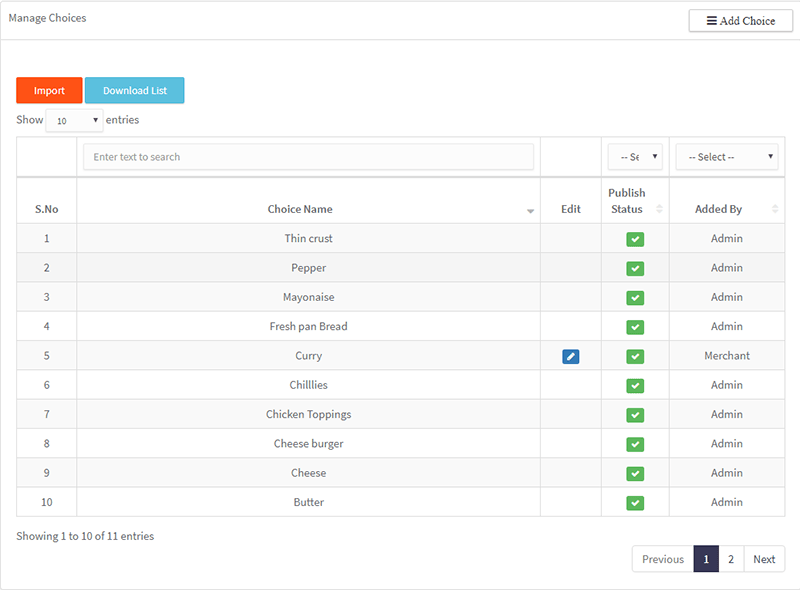
Administrar restaurante
- Categoría en la que aparece el restaurante.
- Comisión del comerciante establecida por el administrador
- Especificaciones del nombre del restaurante, cantidad mínima de pedido, el restaurante permite reservar o no.
- Opción para configurar la hora de entrega del restaurante a visualizar.
- Una breve descripción del restaurante.
- Seleccionar un radio particular para la entrega del cual el restaurante acepta los pedidos.
- Seleccione la dirección del restaurante, el logotipo del restaurante, el banner del restaurante y el horario laboral en el que se aceptarán los pedidos.
- Agregue el tiempo disponible del artículo para cada comida que se mostrará a los clientes.
Añadir artículo
- Opción para seleccionar un restaurante en particular donde se debe agregar un artículo.(a partir de ahora solo un restaurante por comerciante)
- Mencione la categoría y subcategoría del elemento que se agregará.
- El código de artículo para cada artículo para reconocer artículos.(Beneficioso principalmente para el administrador que necesitará administrar varios restaurantes y artículos)
- Describa el nombre del artículo y el contenido del artículo, es decir, el tamaño o los ingredientes utilizados en el artículo, etc.
- La cantidad total de artículos disponibles en el restaurante, el precio original del artículo,opción para permitir descuento o no,Si se permite el descuento, se debe mencionar la tasa de descuento.
- Artículo vegetariano o no vegetariano, descripción breve del artículo.
- Elija el horario de comedor en el que estará disponible el artículo: desayuno, brunch, almuerzo, cena, cena.
- Opciones para permitir o no permitir opciones para el artículo y las especificaciones.
- Sube una imagen llamativa del artículo.
Gestionar artículo
- Los artículos agregados por el comerciante o restaurante se mostrarán con el código del artículo, el nombre del artículo, el precio original y el precio de descuento, si lo hubiera, y la imagen del artículo.
- El icono representa que un artículo está bloqueado, cuando el artículo está desbloqueado. Haga clic en el icono para bloquear / desbloquear.
- Elimina cualquier elemento del restaurante.
- Cuando necesite un registro manual de los elementos, utilice la opción Lista de descargas Lista de descargas.Se descargará una hoja de Excel que muestra la lista de elementos.
- La disponibilidad de stock cambiará a Vendido, una vez que se agote la cantidad de un artículo.
- Opción de botón de acción para editar, bloquear / desbloquear el elemento o eliminarlo
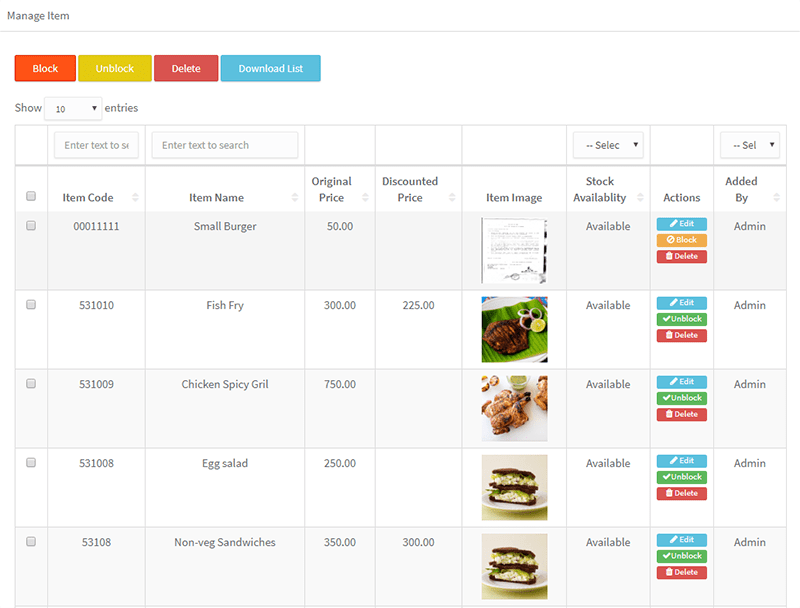
Carga masiva de artículos
- Agregue los elementos a granel fácilmente descargando el documento de muestra y complete las columnas. Cargue el documento después de agregar los elementos masivos. Los elementos se agregarán y se mostrarán en administrar elementos.
Administrar revisión de artículos
- Gestione las reseñas dadas por los clientes sobre el artículo.
- Opciones para aprobar, rechazar o eliminar las reseñas no deseadas.
Administrar reseñas de restaurantes
- Los clientes pueden dar reseñas específicamente para los restaurantes que se pueden administrar aquí.
- Para ver la revisión, haga clic en el icono y para aprobar cualquier revisión, haga clic en Rechazar eliminar revisiones.
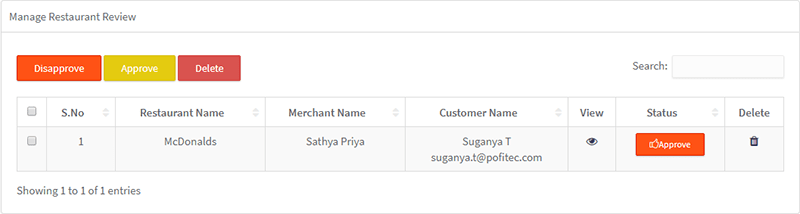
Administrar revisión de pedidos
- Los clientes darán opiniones sobre pedidos particulares.
- Gestione las revisiones de pedidos de los clientes aprobando, desaprobando o eliminando las revisiones.
- Una vez aprobada la revisión, aparecerá en el sitio web.
Gestión de pedidos
- Una vez que el cliente realiza el pedido y se notifica al comerciante, puede verificarlo en la gestión de pedidos.
- Lista de pedidos, tanto pedidos nuevos como anteriores.
- Haga clic en Ver pedidos en la columna Acciones para verificar el estado actual del pedido: preparación para entrega, despachado, entregado, etc.
- Ver factura, monto del pedido, estado del pago, nombre del cliente, ID del pedido.
- Opción para seleccionar el estado del pedido de una lista desplegable. O busque desde el rango de fechas, o ingrese manualmente los datos y busque los pedidos.
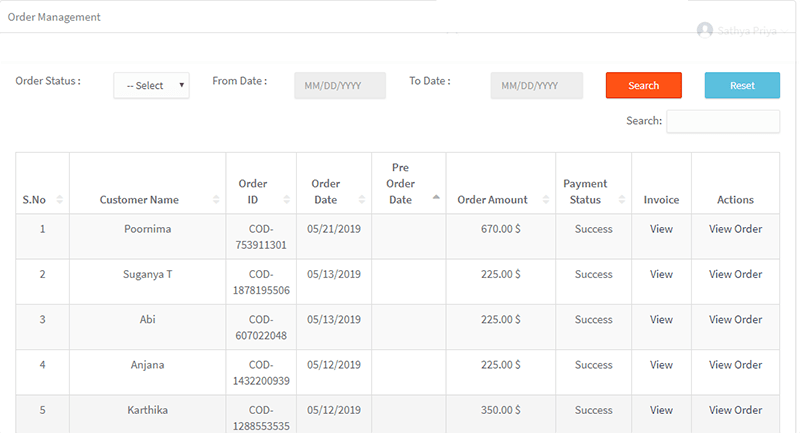
Seguimiento de comisiones
- Rastree la comisión pagada por el administrador y la comisión que aún no ha recibido del administrador
- Monto total del pedido ganado por el restaurante y número de pedidos cancelados.
- Ver transacción para el historial de comisiones detallado.
- Las solicitudes de pago muestran el número de cuenta donde el administrador debe acreditar la comisión.
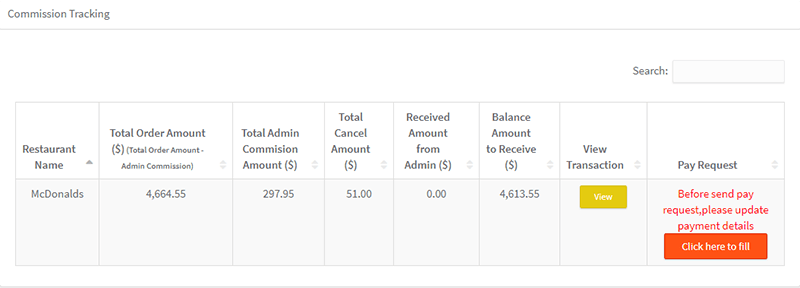
Gestion de Stocks
- Administre las existencias agregando la cantidad de existencias.
- Haga clic en Agregar cantidad y aparecerá una ventana emergente donde puede agregar la cantidad.
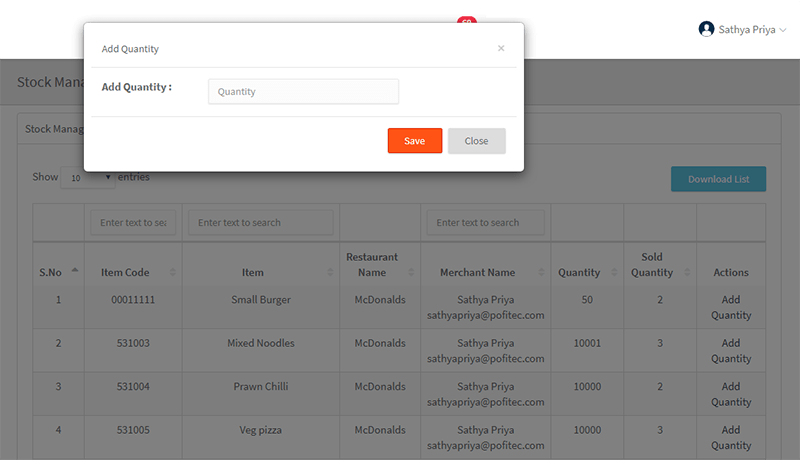
Pago de cancelación
- Detalles de pedidos cancelados.
- Haga clic en el ID del pedido cancelado para ver los detalles.
- ID de correo electrónico del cliente, ID de pedido, el monto pagado al cliente y el saldo a pagar.
- Para ver el motivo del rechazo del pedido, haga clic en Rechazado.Aparecerá una nueva ventana emergente que muestra el motivo de la cancelación del pedido.
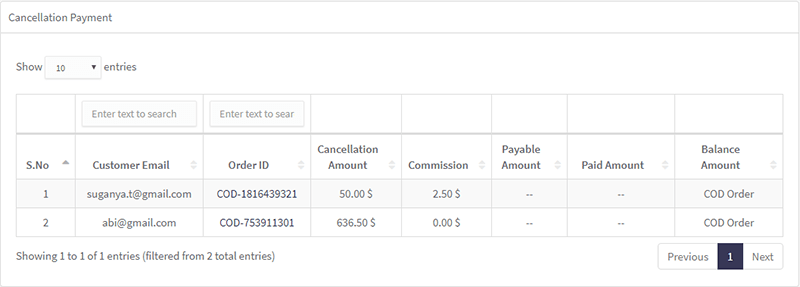
Haga que su restaurante sea el destacado
- Haga que su restaurante sea más visible y gane más tráfico mostrando su restaurante en la lista de restaurantes destacados.
- Para convertirse en el restaurante destacado, hay que pagar una cantidad.
- Seleccione las fechas específicas en las que desea que su restaurante aparezca destacado y el método de pago utilizado.
- Los restaurantes aparecerán en el sitio web, solo cuando el administrador lo apruebe.